WinSCPって何?
この記事を見ている方はおそらく仕事や趣味などで、サイトを構築されている方だと思います。
WinSCPって便利です。こちらを使えば、Xserverに毎度ログインすることなくページを作成、更新した際に簡単に修正できるのがありがたいです。
簡単にいうと、WinSCPとは、Windows上で動作するオープンソースのFTPクライアントプログラムです。
ローカルPCとリモートPC間でファイルを安全にコピーしたり、スクリプトファイルの編集や処理を行ったりすることができます。
主な機能としては、FTP、FTPS、SFTP、SCP、WebDAVプロトコルによる接続ができます。
以前は、FTP接続が主流でしたが、セキュリティ上の対策として、SFTPを使うのが主流です。
当サイトもSFTP接続の方法を紹介します。
また、SSL/TSLによる送受信データの暗号化が可能です。
ディレクトリ同期が可能になります。
WinSCPは、Windows Explorerに似たインターフェイスとNorton Commanderに似たインターフェイスの2種類があります。
以上がWinSCPの説明になります。
簡単に言うと、Windows上で動作するフリーソフトのアプリで、ローカルPCとリモートPCを同期してファイルのやり取りをするのに使うんだなという認識で大丈夫です。
次にダウンロードはどこからやるのか?ですが、Google検索サイトで「WinSCP ダウンロード」と検索していただければ上位に表示されるので、窓の社などからダウンロード&インストールしていただければOKです。
古いバージョンも公開されていることもありますが、基本的には最新版をダウンロードすることを推奨します。
検索が面倒な方は こちらからもダウンロードできますので、活用してみてください。
エックスサーバー側の設定(SSH)
では、最初にエックスサーバー側の設定です。
ここからがメインになっていきますので、丁寧に確認していきましょう。
まずは、エックスサーバーのパネルへログインします。
契約時のユーザーIDとパスワードを入力してください。
ログインページは こちらになります。
①ログイン後、「サーバー管理」をクリックします。
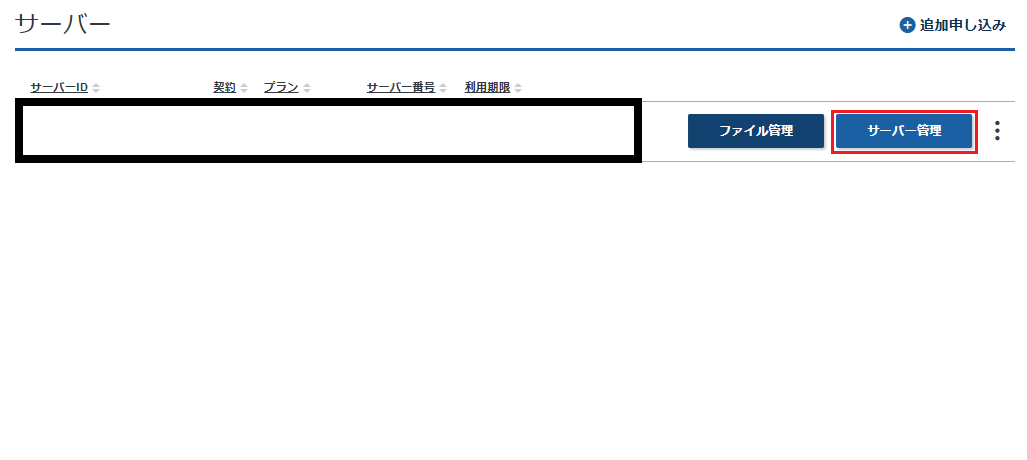
②「アカウント」から「SSH設定」をクリックします。
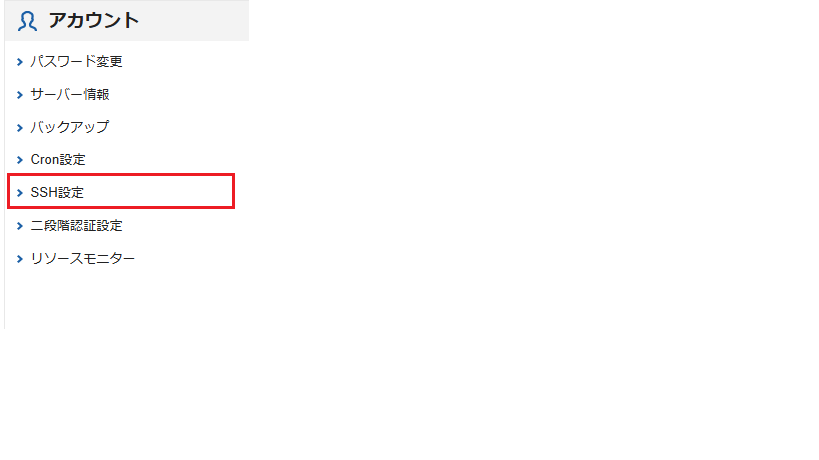
③「SSH設定」タブから変更で「ON[国内からのアクセスのみ許可]」に変更し、「設定する」を押下します。
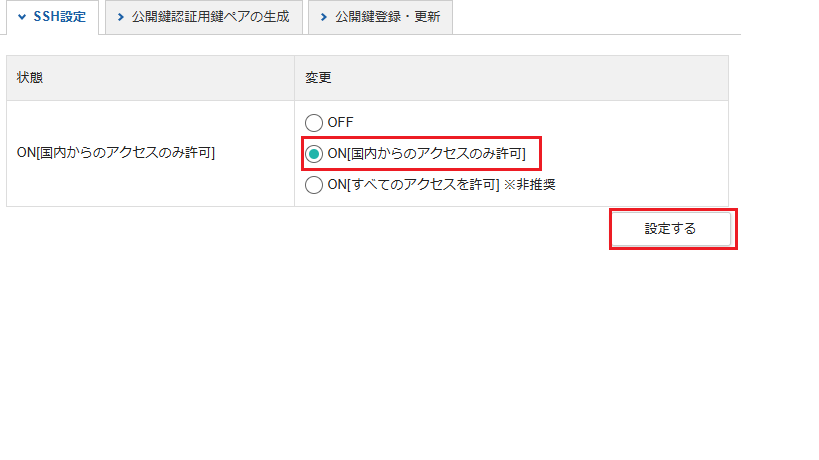
④「SSH設定の変更を完了しました。」が表示されたら、「戻る」をクリックする。
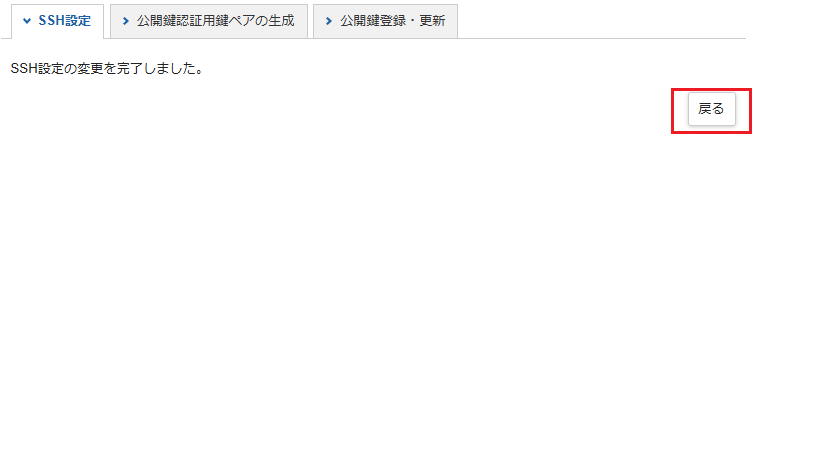
⑤「公開鍵認証用鍵ペアの作成」タブで、パスフレーズを入力し、「確認画面へ進む」をクリックする。
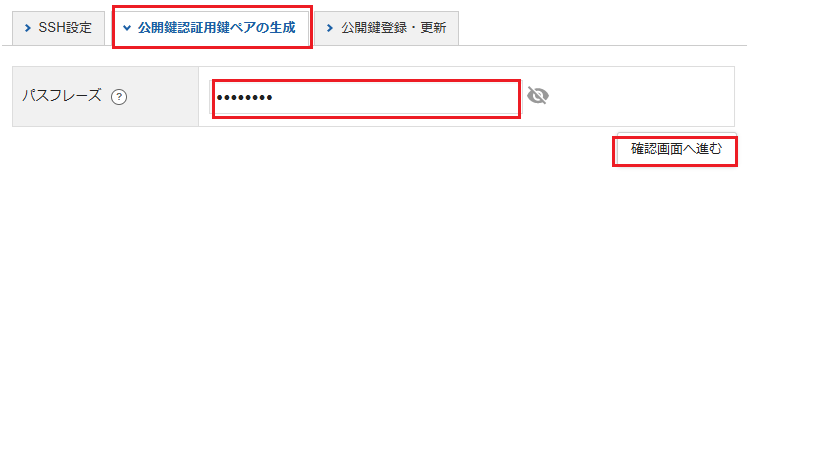
⑥そのまま「生成する」ボタンを押下する。
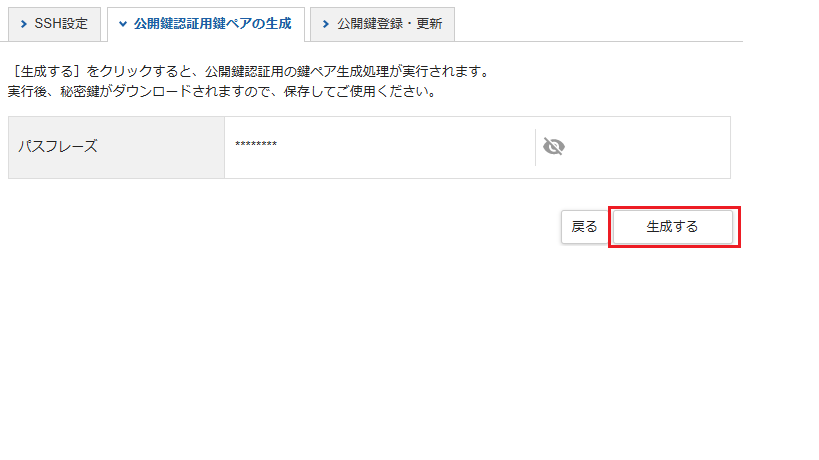
⑦「保存先」を確認する。
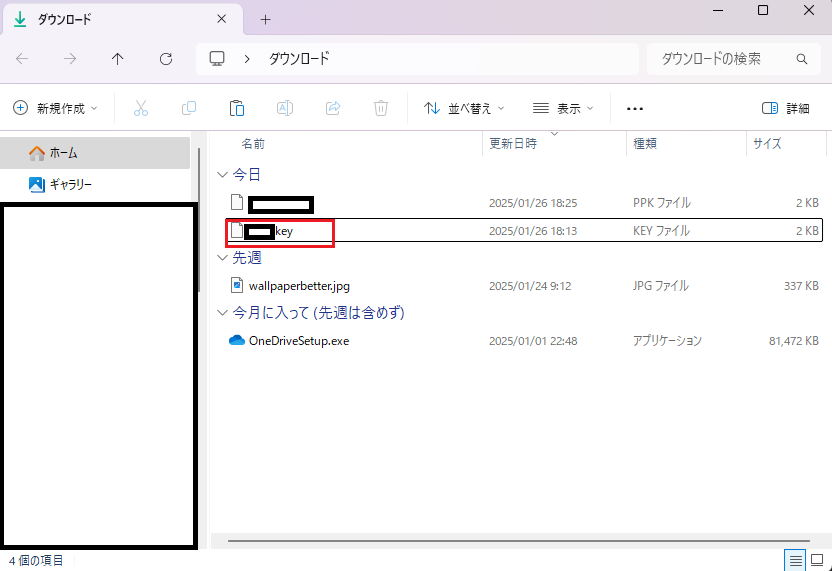
⑧「登録済み公開鍵を表示」をクリックし、「確認画面へ進む」を押下する。
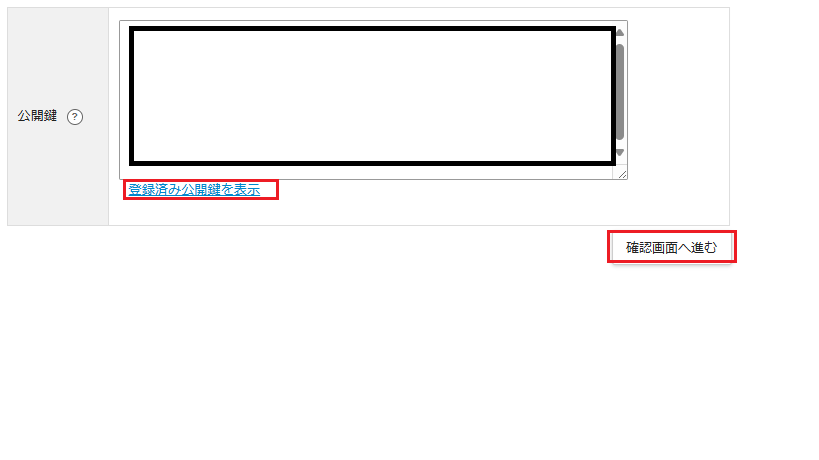
⑨「登録する」ボタンを押下する。
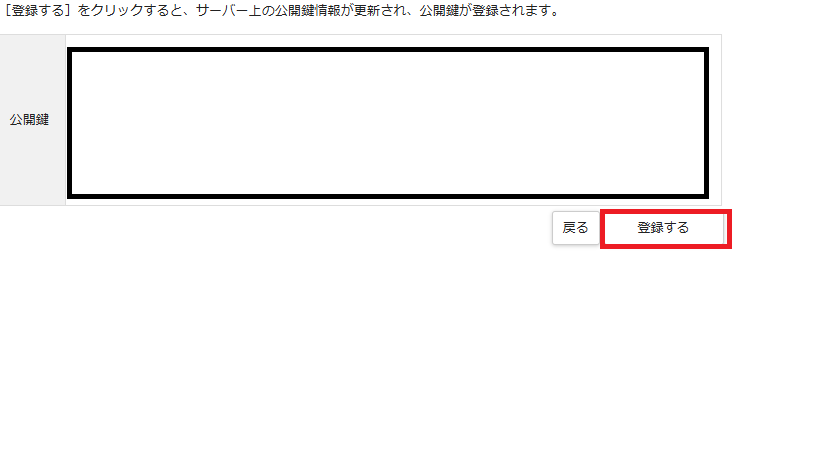
⑩「公開鍵登録・更新」タブで、「公開鍵の登録を完了しました。」が表示されたら、完了です。
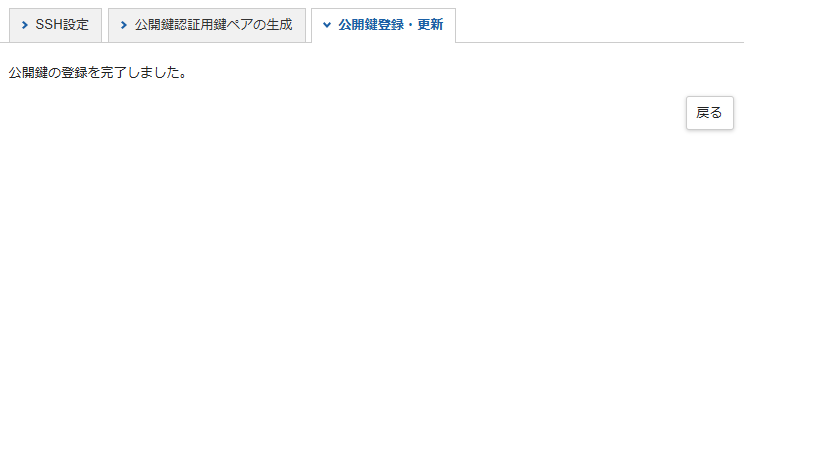
ここまでがエックスサーバー側の設定になります、次項はWinSCP側の設定に移ります。
WinSCP側の設定
①まず、WinSCPを起動し、ログイン画面が表示されるまで待ちます。「ツール」タブから「PuTTYgenを実行」を押下します。
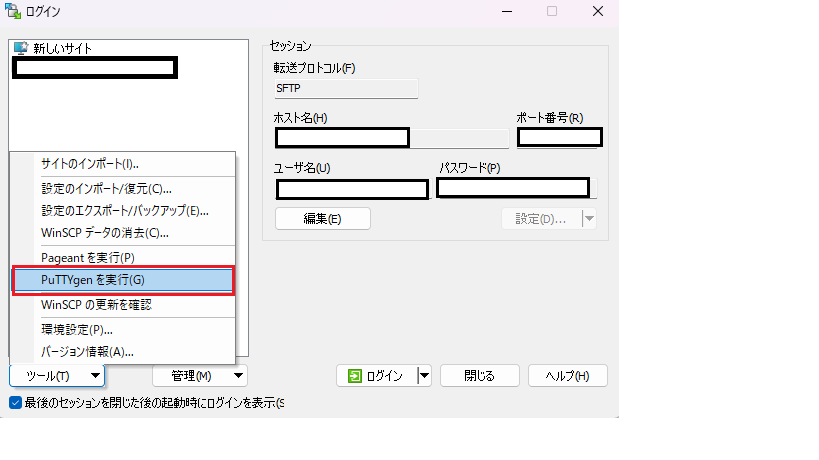
②「PuTTY Key Generator」ウィンドウにある、「Load」ボタンをクリックします。
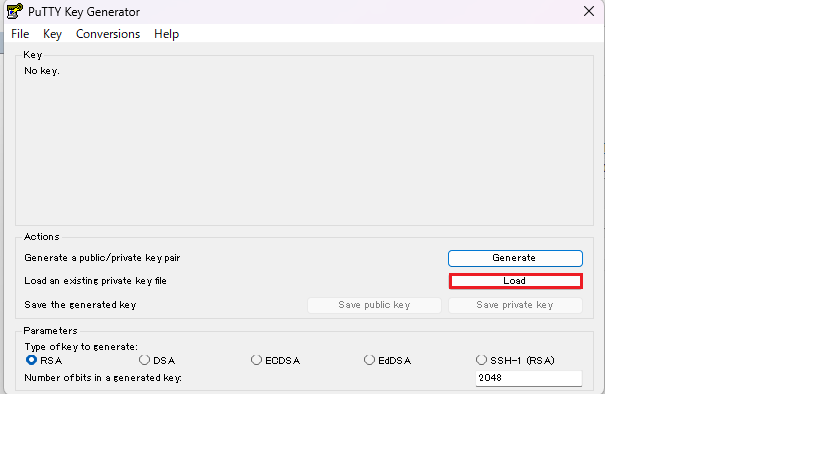
③エックスサーバーで登録した、keyファイルを選択して、「開く」をクリックします。
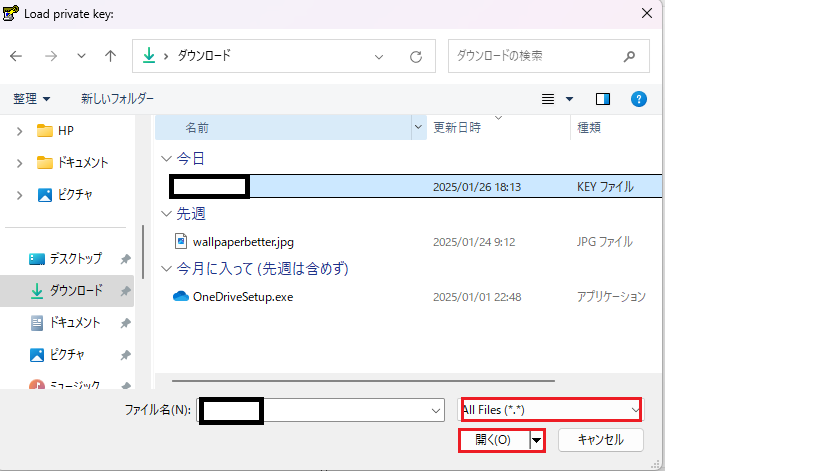
④エックスサーバーで登録した、パスワードを入力して、「OK」を押下します。
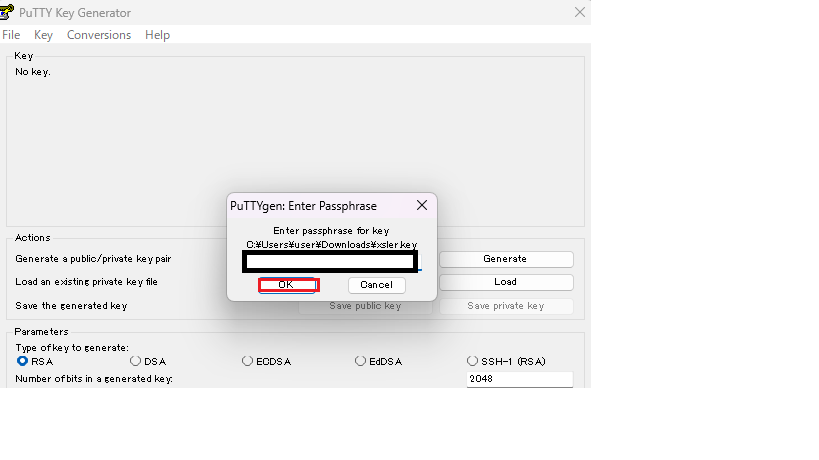
⑤Successfullyのメッセージが表示されたらOKです。
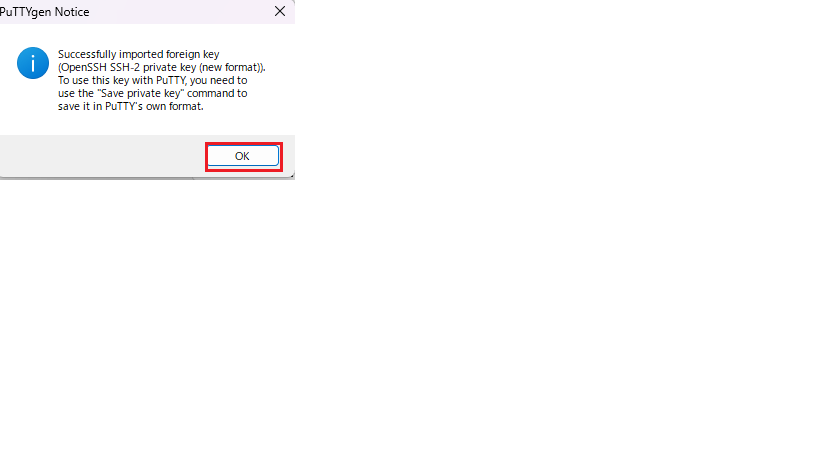
⑥次に「PuttY Key Generator」ウィンドウにて、「Save private key」を押下します。
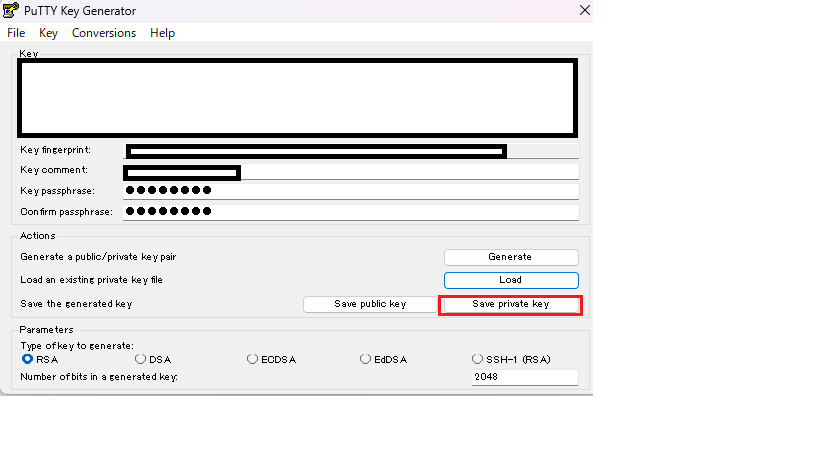
⑦任意の保存先にて、ファイル名指定して、「保存」をクリックします。
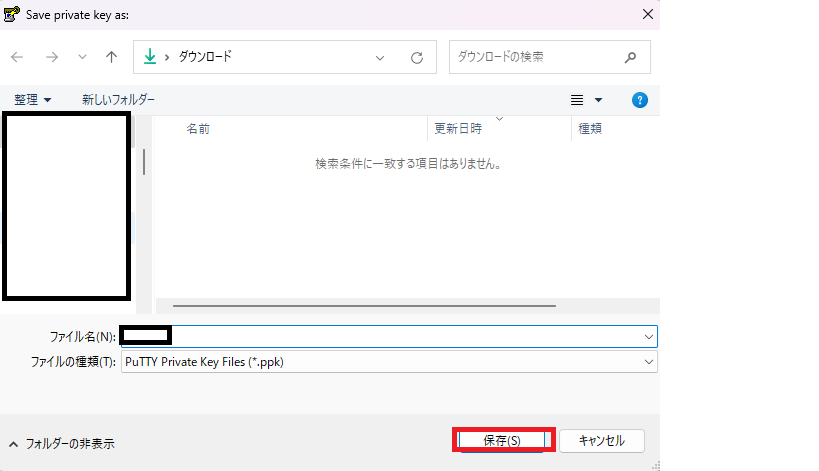
⑧パスフレーズや保存先を確認して、「×」ボタンをクリックします。
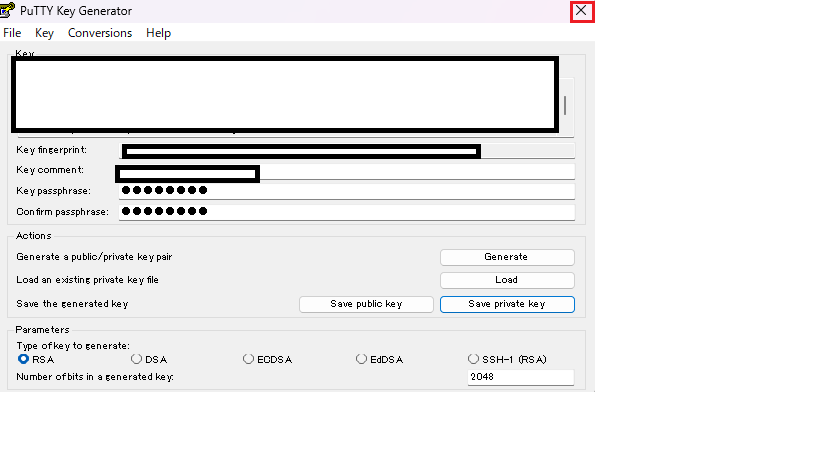
⑨ログインウィンドウにて、必要事項を入力し、「設定」をクリックします。
・転送プロトコル:SFTP
・ホスト名:エックスサーバーで契約したホスト名
・ユーザ名:エックスサーバーで契約したユーザ名
・パスワード:エックスサーバーで契約したパスワード
・ポート番号:10022

⑩「高度なサイトの設定」ウィンドウから、「SSH」の「認証」項目から「秘密鍵」を先ほど保存した場所を選択します。
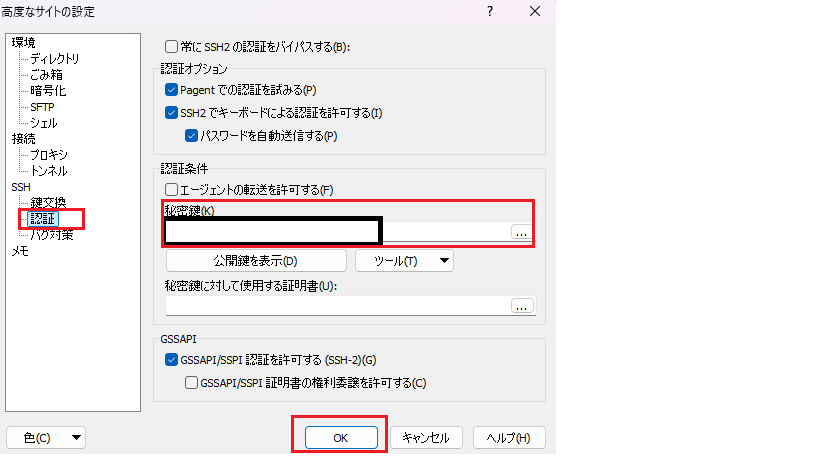
⑪先ほど保存した場所を選択して、「保存」を押下します。
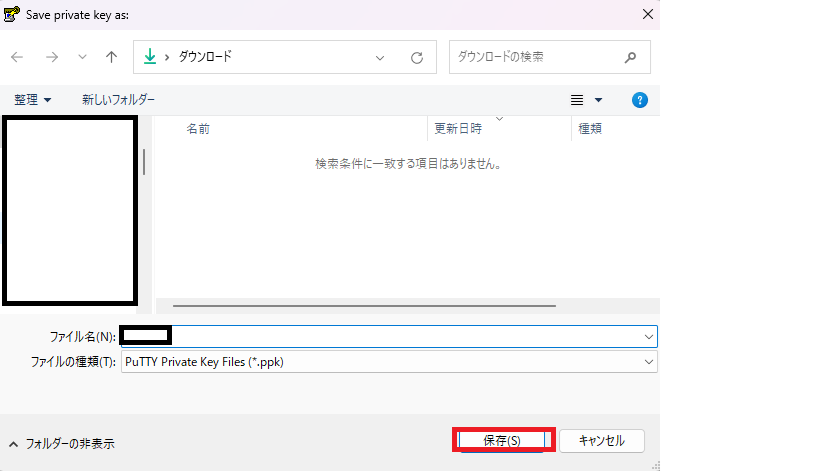
⑫設定情報を次回以降入力しなくていいように「保存」ボタンをクリックします。
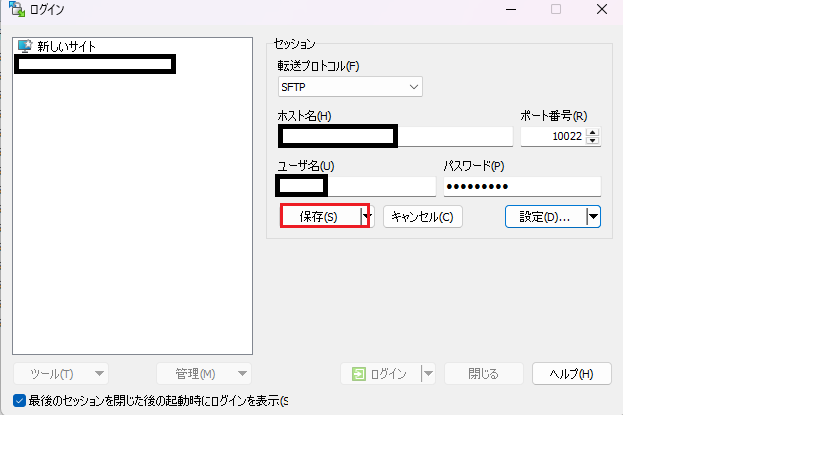
⑬「ログイン」ボタンを押下すると、パスワード入力画面が表示されます。
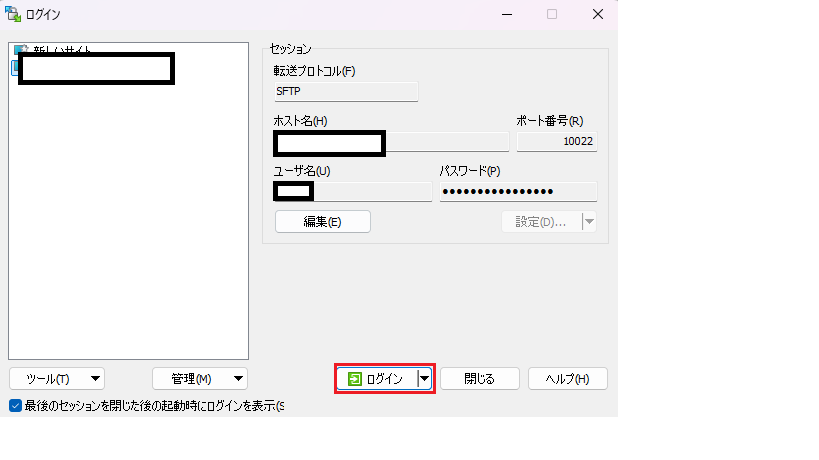
⑭「パスフレーズ」の入力で、エックスサーバーで登録したパスワードを入力し、「OK」ボタンを押下すると正常に接続されます。
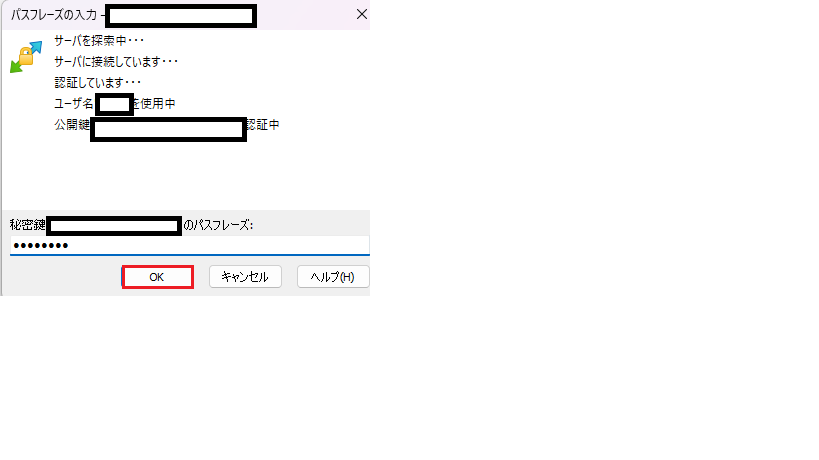
以上が接続方法の解説になります。
初回しか設定をしないので、PCを新しくしたときに忘れてしまうことも多いかと思います。
忘れてしまったら、このページを思い出して、見直していただけるとスムーズに移行もできます。
作成したkeyファイルはクラウドなどに保存しておくとバックアップになりますので、おすすめです。
最初からやり直すのは面倒なので、極力手間は省けるように工夫をしましょう。
まとめ
では、最後にまとめとなります。
・WinSCPとは、Windows上で動作するアプリで、ローカルPCとリモートPCを同期することができるアプリです。
・種類として、FFFTPなどがあります。
・ 役割としては、ファイルの同期や編集ができます。
最後まで読んでいただきありがとうございました。
